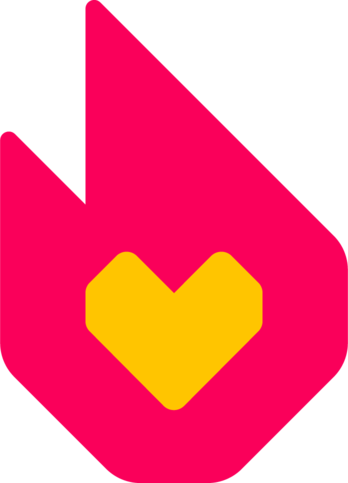在頁面上增加鏈接,是將頁面結合、擴充內容、以及幫助讀者瀏覽你的維基的好方法。
步驟[]
使用可視化編輯器[]
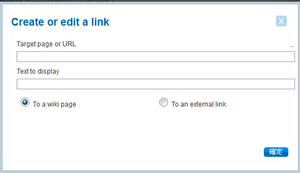
點擊連接按鈕後會跳出的視窗
要創建鏈接,你首先需要進入編輯模式。
- 選擇你想要作鏈接的文字。
- 點擊工具欄上的
 鈕。 (如果你看不到按鈕,下面會講到其他選項)
鈕。 (如果你看不到按鈕,下面會講到其他選項) - 會跳出一個視窺,並給你兩種鏈接的選則。內部鏈接或外部鏈接。內部鏈接是在Fandom以內的鏈接,外部鏈接是指連到Fandom以外網站的鏈接。選擇你所需要的。
- 輸入鏈接的目標。如果是內部鏈接,輸入頁面的名稱。 (詳見下面的各種內部鏈接),外部鏈接則輸入完整的網址(包括 「 http:// 」).
- 確認你的鏈接要顯示的樣子是正確的。 (應該會顯示你之前點選的文字).
- 點擊「確定」,你的鏈接就會出現了!
使用源代碼模式[]
在源代碼模式,你會需要使用wiki文本來製作鏈接。 (注意: 這些步驟在可視化編輯器中也會在發佈時產生鏈接)
- 在你想要鏈接開始的地方打上兩個括號 (
[[) - 如果你連結到的頁面是維基的主命名空間頁面,輸入它的名字。如果在其他命名空間,先打命名空間,再輸入冒號,再輸入頁面名稱。 (例如
Help:鏈接)。如果你不確定要寫什麼,直接進入你的鏈接的頁面去剪貼它在網址上的名稱。(位在/wiki/後的部分),這樣會最為精確。 - 在後面加上兩個括號 (
]]),整體而言,會像是這樣:[[Help:鏈接]] - 如果你想要改變鏈接顯示的文字,放一個垂直線在後面的括號之前,並在線後寫上要顯示的樣子。例如
[[Help:内容|幫助頁面的目錄]]會顯為幫助頁面的目錄。提示:如果連接到一個不是主要命名空間的頁面,而不想要顯示命名空間,只要在後括號前放一個垂直線就可以了。輸入[[Help:內容|]]會顯示為: 內容.
連結到Fandom以外[]
輸入一個括號,再輸入該網頁的網址 (包括 http:// ) ,之後空一格,再輸入你要顯示的文字,再輸入一個括號。例如 [http://google.com Google]會顯示為Google.
各種內部鏈接[]
內部鏈接是從Fandom中的一個頁面連結到另一個頁面,可以有以下幾種形式:
- 連結到一個「文章頁面」,只要輸入文章名稱即可。
- 例如: 武器
- 連結到特定命名空間頁面,輸入命名空以及頁面名稱,中間有一個冒號(":") 。
- 例如: Help:鏈接
- 連結到其他維基上的頁面, 輸入 "w:c:" ,之後輸入該維基的域名,再加冒號,再輸入該頁面的名稱。
- 到英文社區中心的連結可以只輸入t "w:"再加下要連結的頁面名稱。
- 例如: w:Help:Spam (連結到Spam help page)
進階鏈接[]
以下功能使用於源代碼模式
連接到分類與檔案頁[]
當想要連結到一個分類頁(而非要將一個頁面分類),或是要連結到圖片的檔案頁而非展示該圖片時,在括號後增加一個冒號,就像這樣:[[:Category:中文說明]] 會顯示像這樣: Category:中文說明以及[[:File:Wiki-wordmark.png]]會顯示像這樣:File:Wiki-wordmark.png.
連結到頁面段落[]
如果你想要連結到一個頁面的特定段落,先確定該段落是用段落標題來標注。之後在一般連結的文字後面加上井字號 (#) 再輸入段落名稱。例如你想要連結到本頁面的本段落,輸入 [[Help:鏈接#連結到頁面段落]] 。就會顯示為Help:鏈接#連結到頁面段落。
圖片的連結[]
如果你想要讓圖片連結到圖片以外的其他頁面,在圖片放置中加上一個 link=頁面名稱的變量。例如[[File:Wiki-wordmark.png|80px|link=Help:內容]]就會顯示為![]() (← 點擊圖片)
(← 點擊圖片)
改變個別鏈接的顏色[]
如果你想要改變某一個鏈接的顏色 (而非整個維基的鏈接顏色)在鏈接的垂直線右邊,使用span 標籤以及 CSS 。
在源代碼模式下,例如想要讓 Help:內容 的連結變為綠色,輸入[[Help:內容|<span style="color:green;">Help:內容</span>]] 就會顯示為 Help:內容.
垂直線技巧[]
當使用wiki文本時,可使用「垂直線技巧」讓建立鏈接更快。詳見Help:垂直線技巧
鏈接建議[]
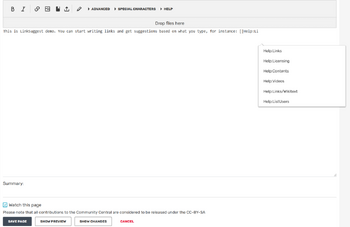
鏈接建議
當在源代碼模式編輯時,會基於你輸入的內容,出現該維基已有頁面的鏈接建議。這在你未能記得確切頁面名稱時會很有幫助。
當你開始輸入 "[[" 以及一些文字時,就會彈出建議的鏈接名稱。例如,當你輸入"[[File:人" 的時候,就會出現該維基上以人為開始的檔案作為建議。
你可以按下 "Esc" 鍵來忽略建議,也可以在Special:Preferences中使用"源代码模式中不显示链接建议" 選項來完全關閉這個功能。
提醒[]
- 預覽編輯,確認無誤再儲存。
- 如果在預覽畫面中出現紅鏈,有可能是文章還不存在,或是輸入錯誤。如果點擊該紅鏈,你會被詢問是否要建立該頁面。
進一步參見[]
be:Help:Спасылкі